Cùng với chúng tôi đến với những cách hiện FPS Valorant cho người chơi. Đầu tiên sẽ là khái niệm về FPS cũng như lý do tại sao bạn nên hiển thị thông số này. Bên cạnh đó sẽ là một số cài đặt giúp bạn tối ưu được chỉ số trên hơn khi vào trận.
Những thay đổi này sẽ trực tiếp ảnh hưởng đến trải nghiệm của bạn khi tham gia Project A. Do đó hãy tham khảo kỹ trước khi quyết định thực hiện theo các hướng dẫn của kuesports. Chúc bạn may mắn!
Danh mục
Cách hiện FPS Valorant bằng Game Bar
FPS trong game là gì?
Khái niệm về cụm từ này được hiểu cơ bản là tốc độ khung hình trong một giây (Frames per second). Bạn cũng có thể hình dung một cách đơn giản nhất, nếu chỉ số này càng nhanh thì hình ảnh sẽ càng mượt. Số khung hình được hiển thị càng nhiều trong một giây thì máy bạn càng mạnh.
Chỉ số này chủ yếu đến từ khả năng xử lý hình ảnh của máy. Thường thì FPS chỉ được dùng khi một tựa game được khởi chạy. Người dùng thông qua chỉ số này có thể xác định được hiệu năng của card màn hình.

Tốc độ trung bình mà máy của bạn nên đạt được đối với FPS là 50 đến 65. Nếu chỉ số này chỉ nằm ở mức từ 30 đến 40 FPS thì máy bạn đang rất chậm. Các khung hình hiển thị sẽ không đủ để tạo độ mượt cho hình ảnh.
Hơn thế, đối với những game như Valorant thì từng giây, từng khắc đều rất quan trọng. Người chơi cần đạt mức khung hình lý tưởng để có trải nghiệm game hoàn hảo nhất. Bên cạnh đó, FPS sẽ giúp cho bạn xác định được việc lựa chọn mà hình có chỉ số Hz ra sao. Vì sự đồng bộ mới tạo nên một bộ PC có hiệu năng cao được.
Hiển thị FPS thông qua ứng dụng Game Bar
Đây là cách đầu tiên mà bạn có thể áp dụng cho máy tính chạy hệ điều hành Window 10 ( bản 1909). Người dùng chỉ cần sử dụng tổ hợp phím sau để mở tính năng có sẵn này (Windows + G).
Bên trong cửa sổ của ứng dụng bạn cần chọn mục Performance. Đây sẽ là mục hiển thị toàn bộ những gì đang diễn ra bên trong hệ thống xử lý. Bạn có thể quan sát được các thông số như CPU, GPU, RAM, VRAM và FPS.
Người dùng có thể nhấn biểu tượng “Ghim” để thông số trên hiển thị liên tục. Sau đó bạn có thể mở Valorant và trải nghiệm game. Chỉ số FPS sẽ được duy trì hiển thị để bạn có thể quan sát. Đây là một tính năng hay mà nhiều người dùng hiện vẫn chưa nắm được trên bản Win 1909.
Hiển thị FPS bằng MSI Afterburner
Đây là một ứng dụng chuyên dùng cho những game thủ. Bên cạnh các chỉ số cần thiết như trên thì bạn còn biết được nhiệt độ của card màn hình. Bạn có thể truy cập đường LINK này để tải ứng dụng.
Sau khi cài đặt ứng dụng bạn vào giao diện chính và nhấn chọn biểu tượng “bánh răng” ( setting). Kế đến bạn vào mục Monitoring vào tích chọn vào các chỉ số mà mình muốn theo dõi. Trong trường hợp này sẽ là FPS, chọn Show in On-Screen Display và nhấn OK để lưu.
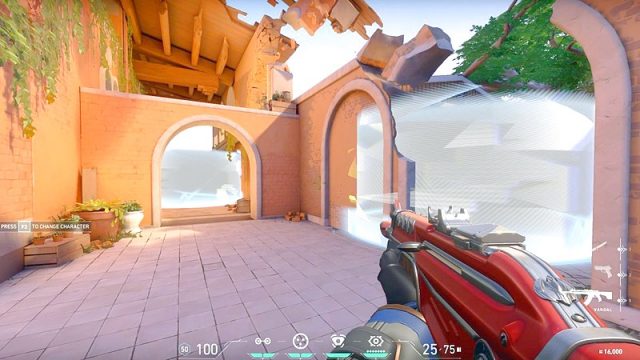
Phần mềm Razer Cortex Game Booster
Một lựa chọn khác dành cho bạn khi muốn hiển thị FPS Valorant là RCGB. Người dùng có thể tải xuống ứng dụng thông qua đường LINK này. Lưu ý là ứng dùng trên yêu cầu trả phí để sử dụng. Đồng nghĩa với việc còn nhiều tính năng hay nữa mà bạn vẫn chưa được trải nghiệm từ ứng dụng này.
Bạn có thể dùng miễn phí tạm thời khi tích chọn Continue as Guest. Sau khi khởi chạy ứng dụng bạn có thể chọn mục FPS và tích vào ô Show FPS overlay while in-game. Bằng cách này người chơi sẽ quan sát được chỉ số FPS khi vào trận đấu.
Ngoài ra, bạn cũng có thể sử dụng tính năng đã được tích hợp trên Steam. Vào mục Steam/Settings/In-Game/High contrast color nếu bạn muốn hiển thị chỉ số này và chọn màu. Độ chính xác của tính năng trên cũng rất cao nên bạn có thể yên tâm sử dụng.
Cách tối ưu FPS trên Valorant
- Bật tính năng Windows hardware graphics scheduling. Đây là một tính năng mới tối ưu được chỉ số FPS của máy tính. Bạn chỉ cần thực hiện theo các bước sau: Settings/Systems/Display và bật On cho Hardware-accelerated GPU scheduling.
- Bạn nên tắt những phần mềm khác đang sử dụng chung card đồ họa của máy. Đây là cách đơn giản và hiệu quả nhất. Nó giúp giảm tối đa áp lực lên hệ thống của PC. Đồng thời người dùng cũng kiểm soát tốt hơn máy tính của mình.
- Truy cập General/Resolution/Graphics Quality vào chuyển các mục sau thành Low: Material Quality, Texture Quality, Detail Quality và UI Quality. Với cách này bạn có thể nhanh chóng nâng cao tốc độ xử lý hình ảnh từ card màn hình.

Tạm kết
Những cách hiện FPS Valorant trên được sử dụng rất phổ biến và rất an toàn cho người dùng. Bạn có thể yên tâm về tính ổn định cũng như bảo mật khi chạy ứng dụng. Bên cạnh đó, hãy lưu ý về cách tối ưu FPS đã nêu. Đó sẽ là một mẹo hay để bạn có được những trận đấu hiệu quả hơn.

