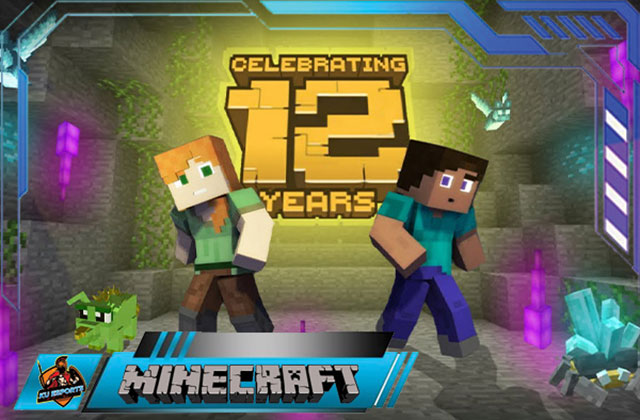Minecraft là một trò chơi mới nổi những năm gần đây. Vì vậy, game vẫn còn tồn tại lỗi. Hiện nay, rất nhiều người chơi minecraft cảm thấy khó chịu vì thường xuyên gặp phải lỗi. Vậy cách khắc phục lỗi minecraft như thế nào? Mời các bạn tham khảo nội dung trong bài viết sau để tìm ra câu trả lời.
Danh mục
Khắc phục lỗi Minecraft không thể khởi động được
Lỗi Minecraft không khởi động được đang là một lỗi thường hay xuất hiện trong Game, hiện vẫn chưa có giải pháp khắc phục triệt để. Tuy nhiên bạn có thể thử những một số cách xử lý lỗi này dưới đây:
- Cách 1: Cập nhật trình điều khiển Driver VGA – Đồ họa cho máy tính của bạn.
- Cách 2: Cập nhật vào phiên bản mới nhất của game minecraft ở thời điểm hiện tại.
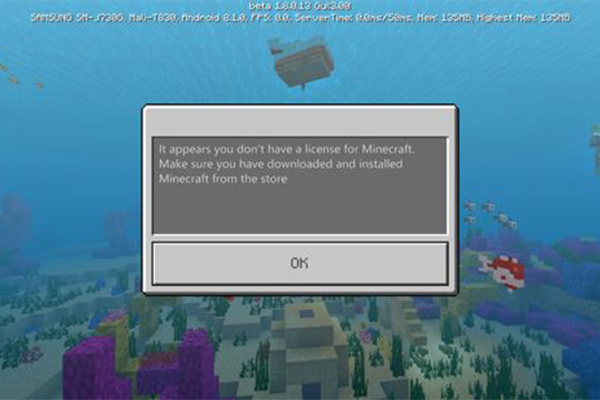
Nếu mà những vấn đề này vẫn chưa được khắc phục thì bạn hãy thực hiện theo những thao tác dưới đây:
- Bước 1: Bạn truy cập vào Start >> bấm %appdata% sau đó nhấn Enter. Sau đó bạn vào mở thư mục của minecraft (Nếu như bạn sử đang dùng hệ điều hành XP thì hãy vào Start sau đó nhấn run >> rồi Enter, tiếp theo gõ %appdata% và tiếp theo mở Minecraft lên).
- Bước 2:. Nếu như bạn đã truy cập vào thư mục Minecraft thành công thì sẽ xuất hiện tệp có tên “minecraft launcher“.
- Bước 3: Sau đó bạn hãy di chuyển thư mục này ra ngoài màn hình vào mục Desktop của máy tính.
- Bước 4: Hãy đóng các ứng dụng khác lại và chỉ để lại cửa sổ đang hoạt động với Minecraft.
- Bước 5: Kích hoạt phần mềm Minecraft Cracked Launcher >> sau đó click options >> tích Done.
- Bước 6. Nhấn Start >> và gõ %appdata% tiếp tục nhấn Enter. >> và mở Minecraft >> rồi tích vào minecraft launcher.
- Bước 7: Bạn hãy copy những file bên trong thư mục minecraft launcher mới tạo này (yêu cầu phải có “options.json” and “Minecraft Update News.htm” and “bg_main.png”.
- Bước 8: Hãy dán hết những file đã thao tác vào minecraft launcher ở phía ngoài phần màn hình máy tính của bạn lúc trước.
Xử lý lỗi minecraft khi mất âm thanh
Nhiều người dùng vô tình gặp lỗi Minecraft bị mất âm thanh khi đang chơi game. Và cách khắc phục rất đơn giản, lúc đó bạn chỉ cần nhấn và giữ phím F3 sau đó nhấn S, âm thanh sẽ quay trở lại như cũ.
Khắc phục lỗi Minecraft về bộ nhớ, thiếu bộ nhớ khi đang chơi game
Để có thể xử lý được lỗi như thế này, thì bạn hãy sử dụng cách sau đây – thay đổi các ưu tiên của Minecraft trong mục Task Manager. Ngoài ra, bạn cũng có thể áp dụng cách khác đó là hãy chạy Minecraft trên các thiết lập thấp nhất.
- Graphics: Fast
- Render Distance: Tiny
- Smooth Lighting: Off
- Performance: Balanced
- View Bobbing: Off
- Advanced OpenGL
- Clouds: Off
- Particles: Minimal
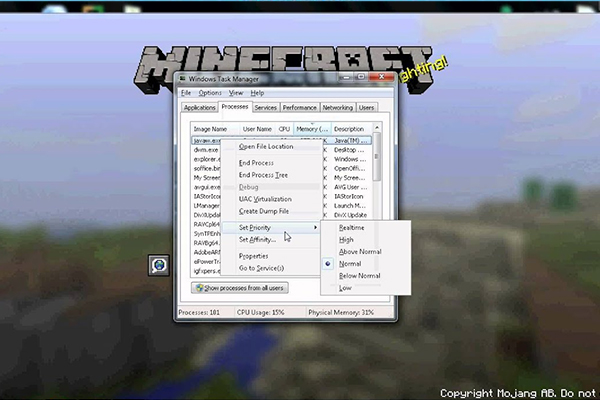
Cùng với đó thì bạn còn có thể nâng cấp RAM máy tính để trải nghiệm game mượt mà hơn.
Lỗi Minecraft khi đang chơi: Pixel Format Not Accelerated
Nguyên nhân của lỗi này là do trình điều khiển Driver đồ họa máy bạn đã quá lỗi thời, và không có hỗ trợ OpenGL cần thiết để cho Minecraft hoạt động. Và chúng tôi khuyên bạn cần nâng cấp nó lên. Một số lý do khác nữa là do cấp phát bộ nhớ không hợp lệ.
Khắc phục lỗi Minecraft bị màn hình đen và cách reset lại Minecraft không bị mất giữ liệu
Nếu như bạn đang gặp lỗi sau khi cài đặt lại Minecraft, hoặc một số vấn đề khác, bạn có thể dùng cách bắt buộc Minecraft tiến hành cập nhật:
- Khởi động Minecraft
- Nhấn chuột vào phần tùy chọn options (trên mục đăng nhập)
- Click chuột vào mục “Force Update!“
- Sau đó tích vào nút “Done“
- Tiếp theo truy cập vào game, phần mềm sẽ tái tải về các tập tin cũ đã lưu ở game.
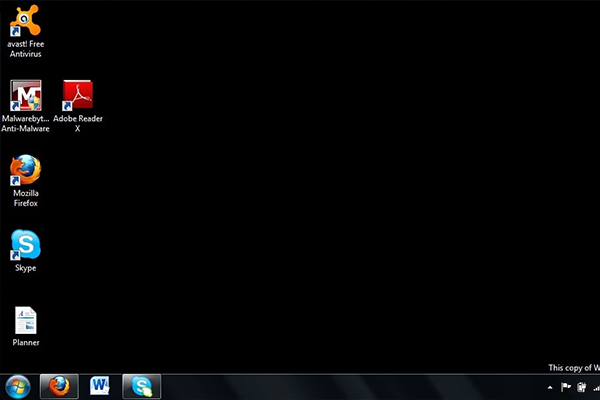
Cách giải phóng Mods và cấu hình Folders
Nếu bạn gặp phải những trường hợp vấn về việc xung đột mod. Thì hãy thử giải phóng nó và thiết lập lại cấu hình folder bằng cách sau:
- Bước 1: Truy cập vào Minecraft
- Bước 2: Ấn chuột vào mục tùy chọn options (trên phần đăng nhập)
- Bước 3: Tích vào phần liên kết màu xanh ngay bên dưới “Force Update” – (cách này sẽ giúp cho bạn mở thư mục Minecraft và thấy những mods cùng những thư mục và cấu hình ở đây.)
- Bước 4: Ấn vào “mod” (Làm tương tự như vậy giống với thư mục “config“)
- Bước 5: Xóa đi hết các file ở trong thư mục này đi.
Hướng dẫn cài đặt lại Minecraft
Một trong những cách chủ yếu để khắc phục lỗi của Minecraft là tiến hành cài đặt lại ứng dụng. Xoá đi các tập tin cũ của Minecraft nhưng không làm mất dữ liệu của người dùng.
Hướng dẫn cài đặt lại Minecraft trên hệ điều hành Windows
- Bước 1: Nhấn tổ hợp Windows + R >> gõ %AppData% và nhấn Enter
- Bước 2: Nhấn Double Click vào thư mục Minecraft
- Bước 3: Sao chép lại các tập tin bên trong sang một thư mục mới để lưu
- Bước 4: Quay trở về phần thư mục cũ của Minecraft
- Bước 5: Kéo biểu tượng minecraft vào thùng rác
- Bước 6: Click vào mục Minecraft.exe để tiến hành cài đặt lại Minecraft
- Bước 7. Đóng Minecraft lại sau khi hoàn thành các bước cài đặt
- Bước 8: Copy lại các tập tin bên trong thư mục Minecraft đã lưu lúc trước vào mục Minecraft mới tạo.
Cách cài đặt lại Minecraft trên Mac OSX
- Bước 1: Mở ra cửa sổ Finder
- Bước 2: Nhấn vào mục Go Menu và Click Go to Folder
- Bước 3: Tiếp đó nhập vào ~/Library/Application Support/minecraft và tích vào Go
- Bước 4: Kéo sang phần save thư mục này vào máy tính bạn
- Bước 5: Kéo thư mục Minecraft cũ để vào thùng rác
- Bước 6: Kéo phần file đã lưu vào Minecraft
- Bước 7: Đóng cửa sổ Finder và khởi động lại Minecraft và hoạt động bình thường.
Trên đây là một số lỗi minecraft phổ biến thường gặp và cách xử lý tốt nhất. Hy vọng thông qua bài viết bạn đã có thêm những kiến thức bổ ích giúp quá trình chơi game được ổn định. Chúc các bạn có những phút giây chơi game sảng khoái.